OS(MinePeon)のインストール
RaspberryPi に OS(MinePeon) をインストールします。
使用する OS は MinePeon と呼ばれ Linux をベースとしたmining(採掘)用のフリーOSです。
あらかじめ採掘に必要な Tool や設定が済んでますので、
今までのように mining の設定でコマンドを扱う必要もありませんし、採掘の状態はブラウザから
確認できなどminingする上で非常に便利なOSです。SDカードに書き込み電源をいれるだけで即採掘がはじめられます。
手順1:SDカードをフォーマット
SDフォーマッター(フリーソフト)でSDカードをフォーマットします。
SD/SDHC/SDXC用SDフォーマッター4.0 ダウンロードサイト
ダウンロードしたSDフォマッターをインストール後、起動します。
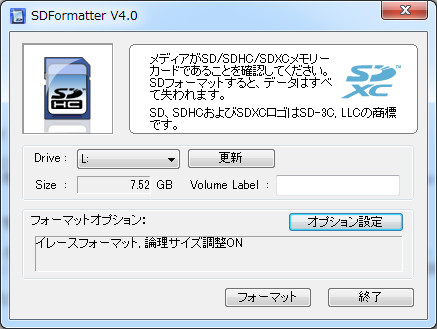
SDカードのドライブを選択し、オフション設定をクリック
設定項目は
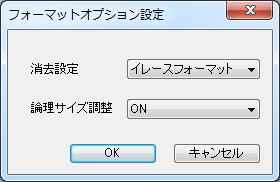
消去設定:イレースフォーマット、理論サイズ調整:ONでOKを押します。
インストールが終了するとウィンドウが現れ
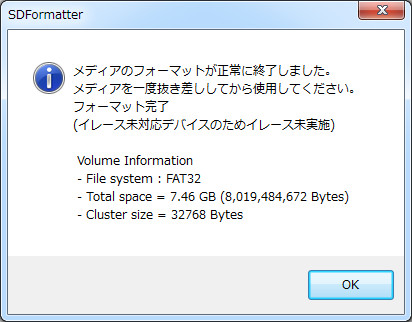
正常に終了しました。と出れば書き込み成功です。
「OK」を押してSDフォーマッターを終了してください。
手順2:MinePeon のイメージをダウンロード
MinePeonのイマージファイルをダウンロードします。
mainpeon(MainPage)
MinePeon 0.2.4 (ダウンロードサイト)
サイトの右側に「MinePeon-Beta0.2.4」という文字があるのでクリックしてください。
ダウンロードが始まります。
※Beta0.2.4となっていますがDLすると0.2.1のものがDLされるようです(2013/11/11現在)

zip圧縮されてますので解凍してください。
拡張子が「img」というファイルが出来上がると思います。
手順3:SDカードにMinePeonを書込む
書き込みには専用のソフトを使って書き込みます。
ソフトは Win32DiskImager や DD for Windows の2つ(共にフリーソフト)が有名ですが、
今回は Win32DiskImager を使います。
Win32DiskImagerのダウンロードはこちら
Win32DiskImager起動して、

SDカードのドライブを選択、先ほど解凍した「img」ファイル選択し、「Write」をクリックします。
「MD5 Hash」はONでもOFFでもどちらでもいいです。
ほんとに書き込むけどいいか?と聞かれますので
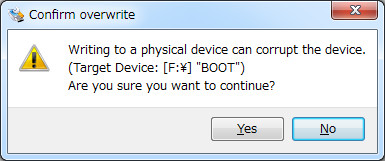
「Yes」と押して書き込み開始
書き込みが終了すると
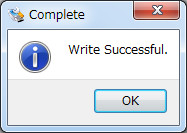
「Successful」成功と出ますので「OK」を押して、Win32DiskImagerを閉じて終わります。
手順4:MinePeonの起動確認
RaspberyにSDカード、キーボード、HDMI、LANを挿して電源をいれます。
起動を確認するため USBminer は挿さないでください。
IDとパスが求められたら
ID:minepeon
Pass:peon
と入力。
最後この様な画面が出ればOSのインストールは成功です。
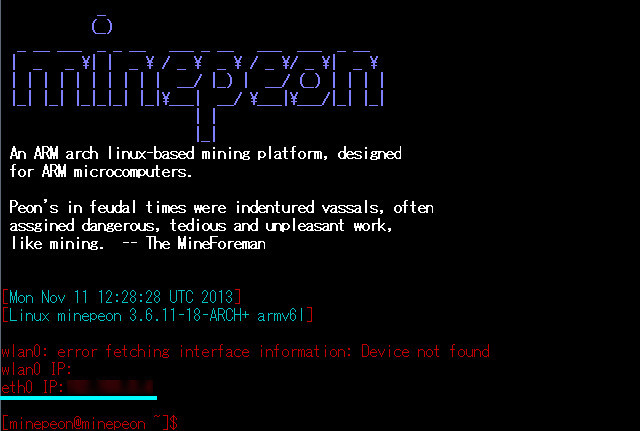
※もしこのような画面が出ない場合はSDカードのフォーマットからやり直してみてください。
下から二行目の「eth0 IP: ***:***:***:***」の部分がラズベリーパイが使用しているIPアドレスになります。
MinePeonの設定や採掘状況の確認はウェブブラウザから行います。
その際必要になる情報ですのでこのIPアドレスをメモしておいてください。
IPアドレスが出ない場合はラズベリーパイがネットワークに繋がっていないことが考えられますので
LANケーブルを挿し直す等してネットワークを確認してみてください。
手順5:MACアドレスの取得
この手順は別PCから現時点でラズベリーパイが使用しているIPを知る場合に必要となる情報です。
ifconfig

と入力しエンターを押します。
この様な画面が現れますので
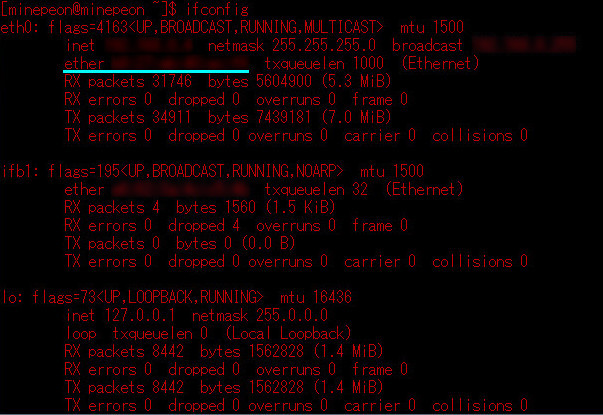
「eth0」の三行目左「ether」 [ **:**:**:**:**:** ]とある部分が
MACアドレスになりますのでメモしておいてください。
ではラズベリーパイの電源はつけたまま、次は別PCからウェブブラウザを使ってminepeonの設定を行います。
この記事が役立った人へ
こちらがこのサイトの管理人のwallet番号になります。
137dnjvBLgi2pKDU6Fxb9gJw4vy5wHGd9b
「役に立った!」「ありがとう!」ほんの少しだけどお気持ちです。
と思われる奇特な方がいらっしゃいましたらどうぞ。